最近お店やホームページでよく見るようになった「インスタ始めました」ポップやバナー。

みんな大好きインスタのユーザー数は14億7800万人(2022年1月:総務省のデータより)と、とてつもなく大きな市場で、あなたの商品やサービスを紹介するにはもってこいのSNSです。
 Kesa
Kesa文字主体のTwitterに比べると、写真の方が視覚的に伝えやすい=分かりやすいといった点も人気の理由ですね!
雑貨屋さんやネイルサロン、カフェなどでも目にします。
- 「うちの店にも置きたい!」
- 「ホームページに貼りたい!」
- 「でも作り方が分からない…」



大丈夫です!
今回は「インスタ始めました」をオシャレなテンプレートを使って手軽に作る方法です。
必要なものはたった2つ
- Canva(無料のデザインツールです)
※詳しくはこちらの記事をご覧ください。 - インスタのアカウント
最低限この2つがあればOKです。
あると良い4つのもの
- アカウントのQRコード
- インスタの公式ロゴ
- お店や実際の商品、イメージにあったキレイな写真。
- キャッチコピー
QRコードがあると、見た人が便利=登録までのハードルが下がる
「QRコード」があると、見た人がその場で簡単にフォロー出来るのでおすすめです。
プロフィール画面のURLをコピーして、QRコード作成サービスを利用して作ると簡単に手に入ります。



いくつかありますが、こちらのサービスがおすすめです。
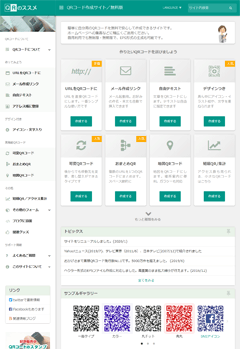
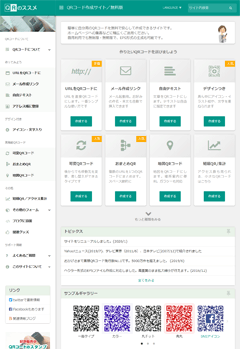
QRコードの色も変えられます。
インスタの公式ロゴ、またはカメラのアイコン
パッと見ただけで「インスタに関係している」という事が伝わります。
インスタのロゴは公式ページからダウンロードできます。
※インスタの公式サイトでダウンロードできるファイルは「PSDファイル」というCanvaでは使えないものです。



「Photoshop®」というデザインツールのデータ形式です
オンラインの変換サービスを使ってJPGやPNGに変換する事で使えるようになりますが、背景が白色になってしまいます。
白背景が気にならない写真やデザインを使うと良いかもしれません。
または、Canvaの無料素材の中からカメラのアイコンを使うのも良いでしょう。
※今回はこちらの方法で作っていきます。
お店や実際の商品、イメージにあったキレイな写真
写真がメインのSNSですから、あるとより良いものが出来ます。
ない場合には商用フリーのサイトで入手すると良いでしょう。
英語での検索が必要ですが、unsplashというサイトがおすすめです。





高解像度の画像(サイズが重い)が多く、ダウンロードに時間がかかります。Wi-Fi環境で利用してください。
Canvaにも無料素材がいくつかあるので、そちらを使用することもできます。
キャッチコピー
「新着雑貨をインスタでチェック♪」
「インスタで本日のコーヒーをご紹介」
などなど、インスタをフォローするとこんな情報を手に入れられますよ〜、といったものです。



フォローすると「こんな良い事ありますよ!」といった内容ですね。
お店に貼って「良いね」をGET!「インスタ始めました」ポップの作り方
準備が出来たら早速作っていきましょう!
今回はお店用のポップの作り方をご紹介します。



ホームページ用のバナーも同じ方法で作れますよ〜。
まずはCanvaにアクセスしましょう。


Canvaを使うには無料アカウント作成が必要です。



詳しくはこちらの記事もご覧ください。


テンプレートを選びましょう!おすすめテンプレートは「A4」もしくは「ポストカード」
まずはテンプレートを選びましょう。
ログインしたら右側の「もっと見る」をクリックしてください。


色々なデザインテンプレートが並びます。
マウスカーソルを合わせるとサイズが表示されますので、お好みのサイズを選択してください。
おすすめは「A4」もしくは「ポストカード」のテンプレートです。




お店の雰囲気やイメージで選びましょう。



お店に貼るのか配るのか、といった事も考えて選びましょう
今回は「A4」のテンプレートを使って作っていきます。
左側から使いたいデザインを選んで、右側で編集するだけ!
テンプレートを選ぶとこのような画面が表示されます。


左側にずらっと並ぶデザインの中から、好きなテンプレートを選んでください。
今回はこのデザインを使用します。


右上がペラっとしているテンプレート(赤枠のものなど)は、裏表のデザインができます。
クリックすると下に並んで表示されるので、使いたい方を選択してください。


クリックすると、右側の編集画面に表示されます。


基本的な操作は、選んだデザインテンプレートの文字や写真を変えていくだけ!
まずは写真を変えていきましょう。
用意した写真を使う場合には、一番左下の「アップロード」というアイコンをクリックしてください。
黄緑色の「アップロードボタン」を押すと、画像のアップロードができます。


または「素材」をクリックして「無料写真」から選ぶこともできます。



検索窓で検索もできますよ〜。
試しに「コーヒー」といれてみました。


ずらっと並ぶ写真のうち、「無料」と書いてあるものは文字通り無料で使えます。



それ以外のものは有料で、別途購入が必要です。
今回はこの無料のものを使用します。


クリックすると右側の編集画面に表示されます。
ドラッグして左上(どこ向きでも良いです)に動かすと、自動で背景に当てこまれます。



こんな感じです。


写真をクリックして選択すると、フィルターをかけることもできます。


次にインスタっぽいカメラのアイコンを入れてみましょう。
この記事の上の方にもありますが、公式ページからダウンロードもできます。



念のためもう一回貼りますね〜
ダウンロードしたファイルは「PSDファイル」と呼ばれるものです。
このままでは使えないので、オンライン変換サービスを使用すると良いでしょう。



「PSD 変換」でググればたくさん出てきます
オンラインの変換サービスを使ってJPGやPNGに変換した場合には、背景が白色になってしまいます。
白背景が気にならない写真やデザインを使うと良いかもしれません。
僕自身はPhotoshopも持っていますが、せっかくなので今回はCanvaの無料素材アイコンを使って作っていきます。



「インスタっぽい」アイコンを使います。


このままの色ではとても見にくいので、色を変えます。
左上のアイコンをクリックして、色を変えられます。


また、選択したもの(この場合はカメラのアイコン)の四方の丸印をドラッグすることでサイズが変えられます。
カーソルを合わせてドラッグすると移動もできます。



電球マークの位置に持っていきたいのですが、電球マークがあるので消していきます。


選択して右上のゴミ箱マークを押すと消せます。
消したあとにドラッグで移動させます。


センターラインが表示されるので、中央が分かりやすいです。
次に文字を変えていきます。
文字を選択すると、「いくつかの文字がひっついている」場合があります。



これは「グループ化」されている状態なので、個別にバラす必要があります。
右上の「グループ解除」ボタンを押すとカンタンに解除できます。


文字を変えるには、変えたい文章の上でクリックします。
フォントの色やサイズ、字体の変更もできます。


必要な情報を入れて、文字を調整して…。



完成です!


完成したらダウンロードしましょう。
右上のダウンロードボタンを押してダウンロードします。
印刷する場合には、「PDF(印刷)(推奨)」を選択してください。


印刷する場合にはこちらの記事もご覧ください。
終わりに:初めての投稿もCanvaでおしゃれに!
せっかくなので、初めての投稿もCanvaでおしゃれなものを作ってみてください。



こちらの記事がお役に立つかもしれません。


参考になれば幸いです。





